Zendesk Integration Guide
Send SMS with Zendesk
The Zendesk system offers a number of great integration options which allow you to send SMS based on triggers of events which occur during the life cycle of support tickets within their workflow. At present these include SMS which:
- Notify requester of a received request
- Notify requester of a comment update
- Notify assignee of a comment update
- Notify assignee of an assignment
- Notify assignee of a reopened ticket
- Notify group of an assignment
- Notify all agents of a received request
To integrate Esendex to do any of the above, is a three step process:
- Set up your Free Esendex account
- Tell Zendesk how to send the SMS messages
- Tell Zendesk when to send the SMS notifications
How to configure Zendesk to send SMS notifications
Instruct Zendesk to send SMS notifications
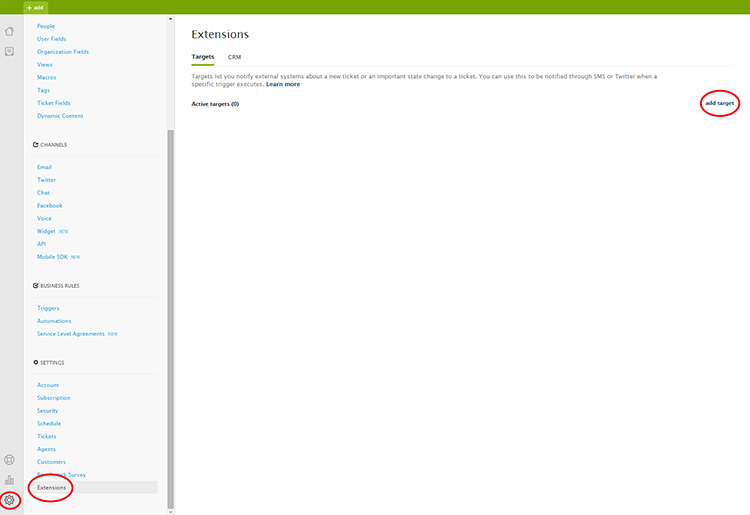
In order to instruct the Zendesk system to send SMS notifications a little configuration is required.
Once logged in to your Zendesk account, navigate to Settings (this is accessed through the cog in the bottom left) then “Extensions” and click “add target” in the top right.
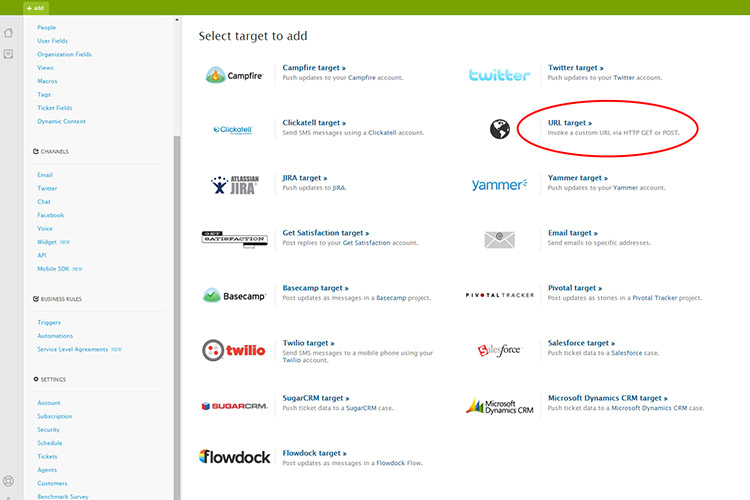
You will then be bought to the above screen where you should then select the “URL target” option.
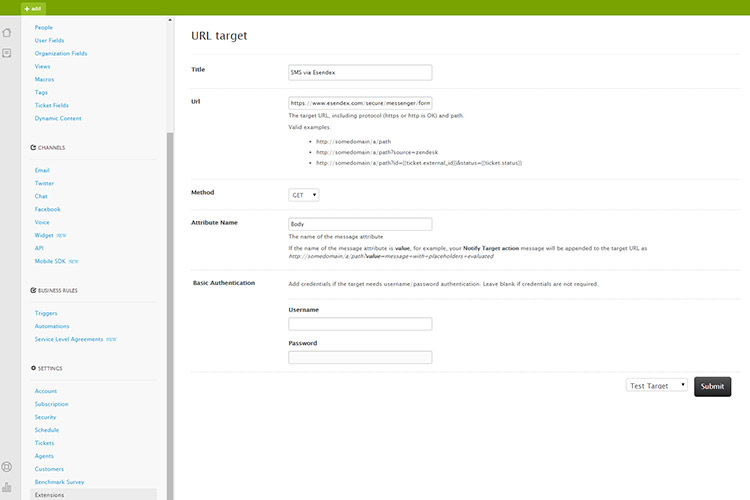
You will then see the interface above which requires you to enter information required in order to set up automated SMS triggers from Zendesk.
You will need to enter the following:
- Title – this can be anything, try and pick something meaningful to you e.g. SMS via Esendex
- URL – this must have a particular format which should replicate the format given below
- Method – GET
- Attribute Name – Body
- Basic Authentication – leave blank
The URL should take the following format:
https://www.esendex.com/secure/messenger/formpost/SendSMS.aspx?Username=esendexusername&Password=esendexpassword&Account=esendexaccountreference&Recipient=mobilenumber
For the URL formatting you will need to replace esendexusername with your esendex username (email), esendexpassword with your esendex password, esendexaccountreference with your esendex account reference and finally mobilenumber with the mobile number you wish to receive the SMS.
Consult your welcome email in order to locate your Esendex account reference. You will have received this upon initial sign up. Aternatively you can log in to echo and view it on the welcome interface detailed below. It will look something like this: EX0000001.
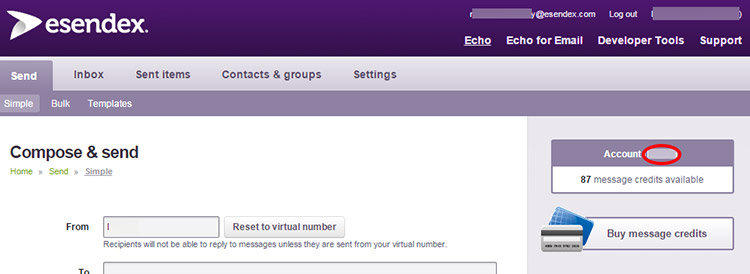
To test if this has been successful, hit the “submit” button on the Zendesk configuration screen with the “Test Target” selected in the drop down.
If successful you should receive a text message with information from Zendesk which should follow shortly after.
The final thing to do as part of the instruction is to change the target dropdown to “Create Target” and hit “submit.”
Instruct Zendesk when to send SMS triggers
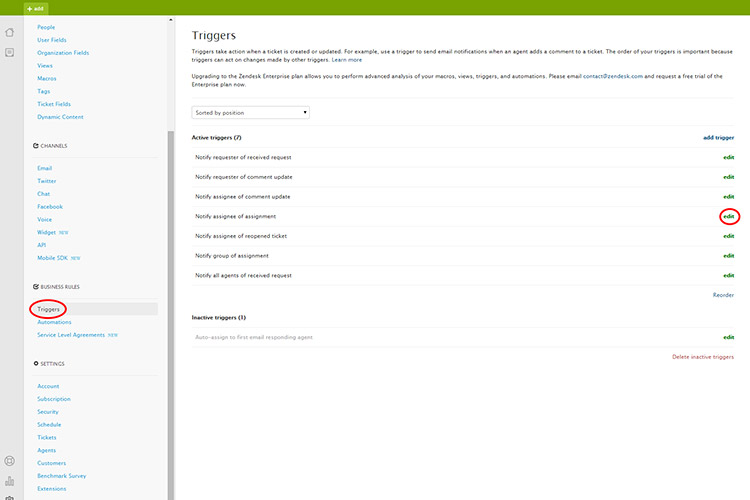
Zendesk software needs to be told when to send the required SMS notifications. To do this you will need to integrate Zendesk with the desired event(s).
To do this navigate to Settings (this is accessed through the cog in the bottom left),then click “Triggers”.
Here you will see a list of the events available in Zendesk for you to link into. For this example we will be hooking into the “Notify assignee of assignment” event. To do this click “edit” next to the desired event.
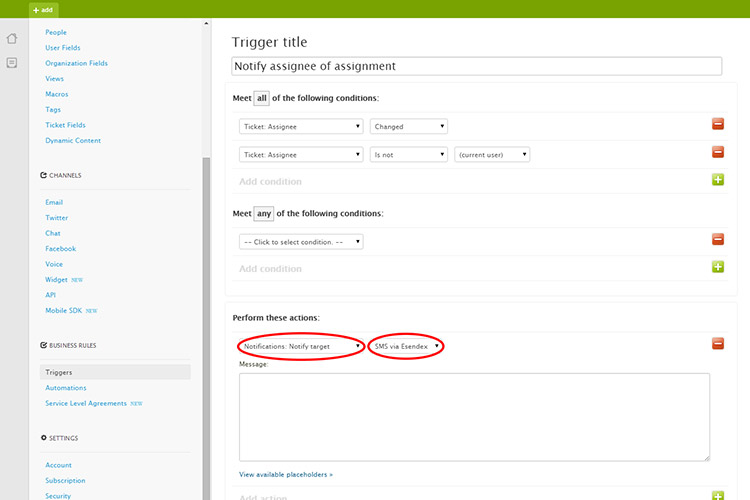
This will bring you to the trigger screen. To get this specific event to send SMS there are two fields you must change.
- You will need to change the action to be performed to “Notifications: Notify target”. This should then automatically keep the “SMS via Esendex” target we configured earlier selected. If not select it from the drop down menu.
- You will need to write up the message to be sent, then hit “submit”
Further configurations to send SMS from Zendesk
Do you want to set up multiple recipient mobile numbers but only send SMS when the corresponding user is assigned a ticket?
To do this simply set up a target in the extensions menu for each of your users. Name each user or mobile number to make it easier to them apart e.g. “Debby SMS”, “Dave SMS”, etc. (Remember you will need to put the correct mobile number for each in the URLfield.)>
Then all you have to do is set up an individual SMS trigger for each user for the corresponding event you want them to receive a text message about. Using the above example you can set up a trigger that is set off when a ticket assignee is changed.
This can be further edited so that the trigger only happens when the assignee is a specific user.
For example: In the case of setting something up for Debby you would need the condition “Ticket: Assignee” “Is” “Debby”. Then setup the action to notify target and select “Debby SMS” from the options. Then hit submit.
Repeat this process for each user that you want to be notified via SMS.
To find out more simply contact us.
Envía SMS con tu cuenta de
prueba gratuita de uso profesional.
25 mensajes gratis. Regístrate en 30 segundos.
Sin costes ocultos.
Lo sentimos, hubo un problema con tu registro. Llama al 900 800 470 y haremos todo lo posible para ayudarte a empezar tu prueba gratuita.
Tus datos están a salvo con nosotros.
Haz clic aquí para ver nuestra política de privacidad.
